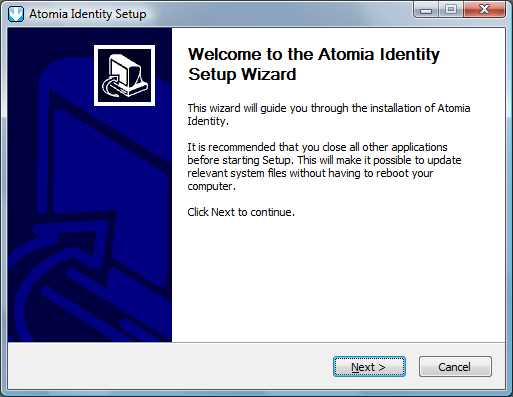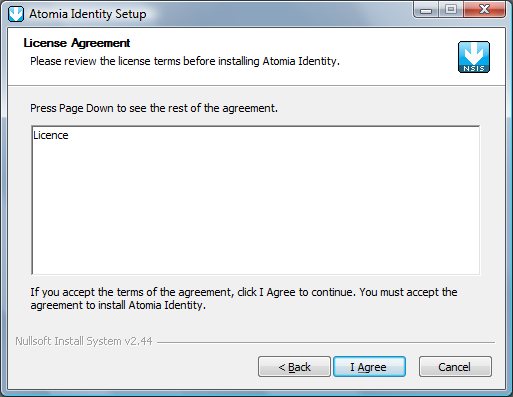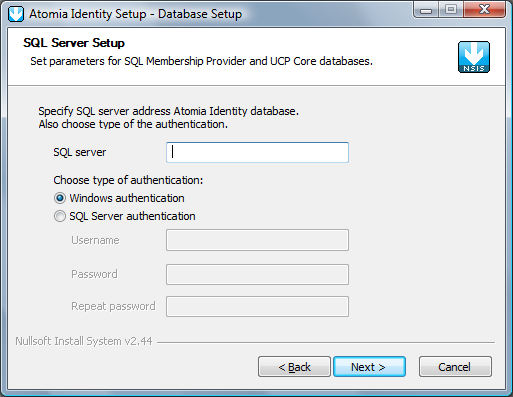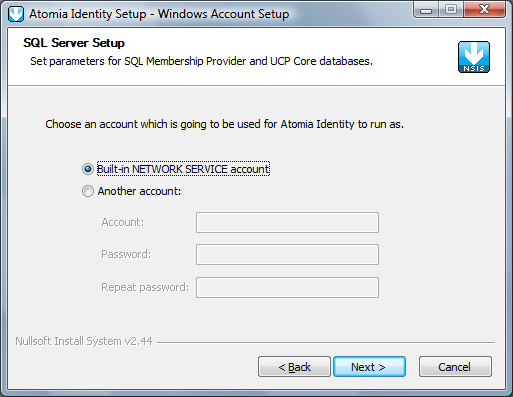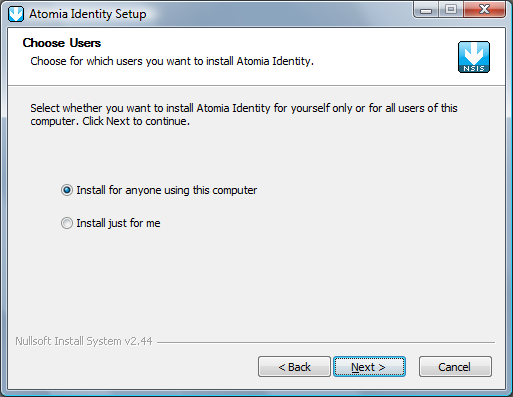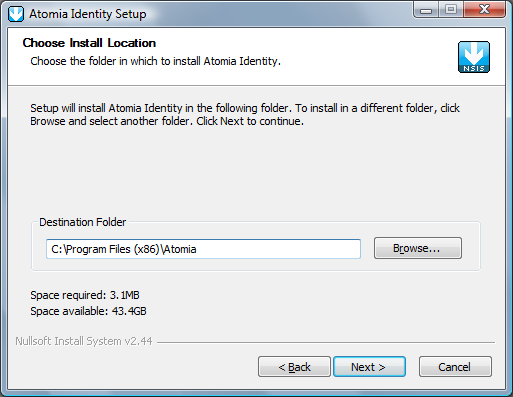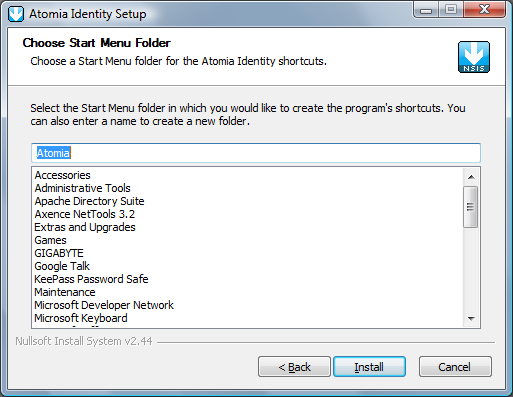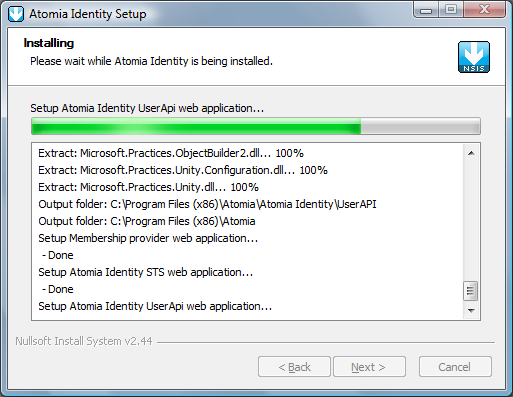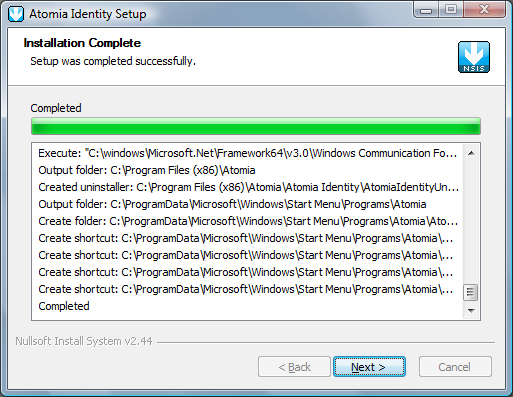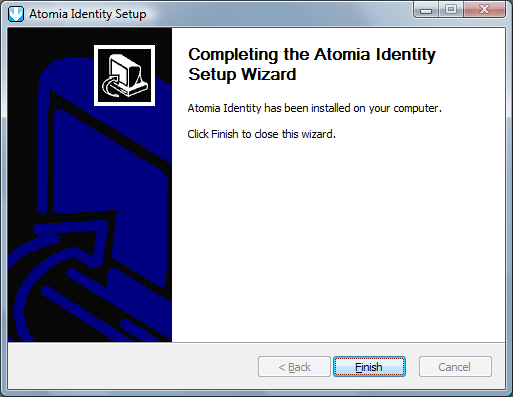Identity communicates with Provisioning service, Hosting control panel, Billing control panel and AtomiaAccountApi services.
Firewall should allow communications in both ways with servers where those applications/services are installed.
Communication is done over http protocol on port 80.
For provisioning services there must be domain account with following rights:
This account will be used for accessing MSSQL server database and IIS7 administration.
To install Atomia Identity follow this instructions.
Figure 1: Atomia Identity Setup welcome screen
Figure 2: Atomia Identity License Agreement
Figure 3: Microsoft SQL Server Express installation
Figure 4: Atomia Identity service account setup
Figure 5: Atomia Identity target user
Figure 6: Atomia Identity installation folder
Figure 7: Atomia Identity Start Menu folder
Figure 8: Atomia Identity installation progress
Figure 9: Atomia Identity installation is completed
Figure 10: Atomia Identity installation is finished